Using the SAFEQ Cloud Chrome Extension
Prerequisites
Your administrator has installed and configured the extension for you.
To use SAFEQ Cloud Chrome extension, you must enable account synchronization in Chrome (see section Enabling account synchronization in Chrome of this page).
Logging in
Click the extension icon in your browser.
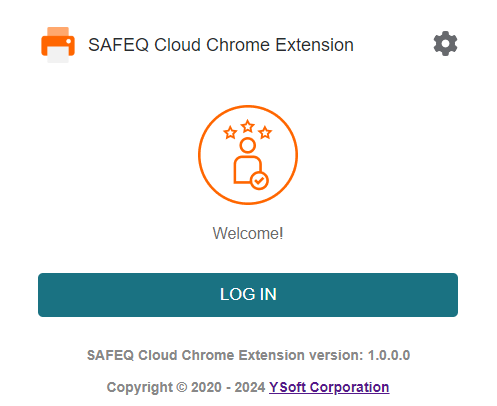
Click Log in. A login dialogue window will open. You will have a choice to log in with PMC username and password or with your Google account.
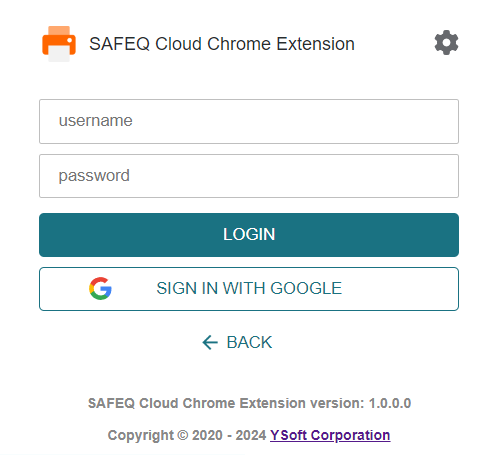
Enter your username and password for PMC and click Login.
Alternatively, click Sign in with Google and enter your Google credentials.
Synchronizing printers
Open the extension icon in your browser. A dialog window will appear.
Printers are automatically synchronized by opening the extension popup window. To trigger the synchronization manually, click Synchronize printers.
You will see the "Successfully synced printers" message.
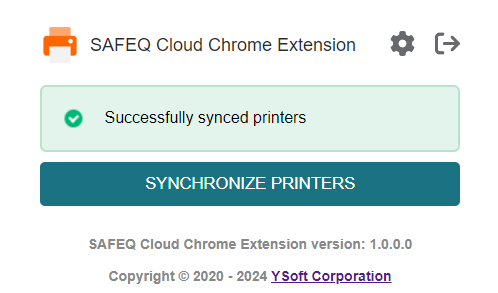
Enabling account synchronization in Chrome
In your Chrome browser, go to chrome://settings/people or click the SAFEQ Cloud extension icon and then click Enable sync in settings.
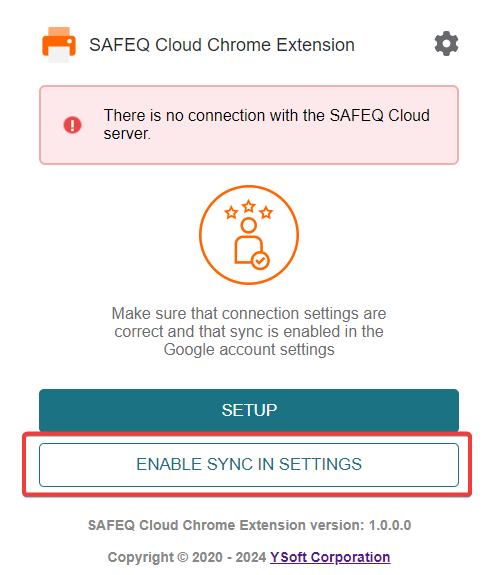
In the next dialog window, click Turn on sync...
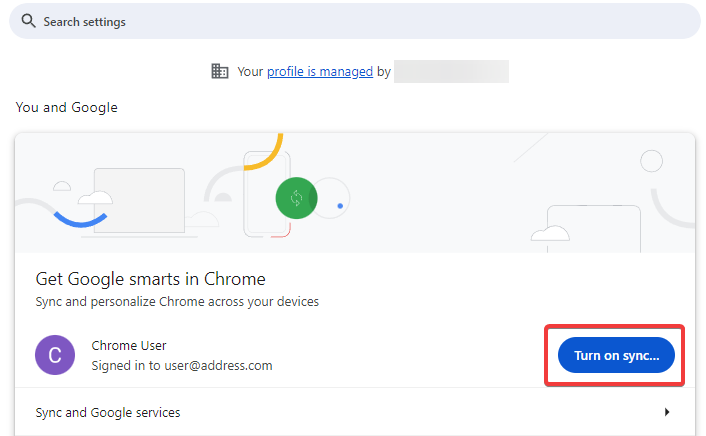
Click Yes, I'm in.
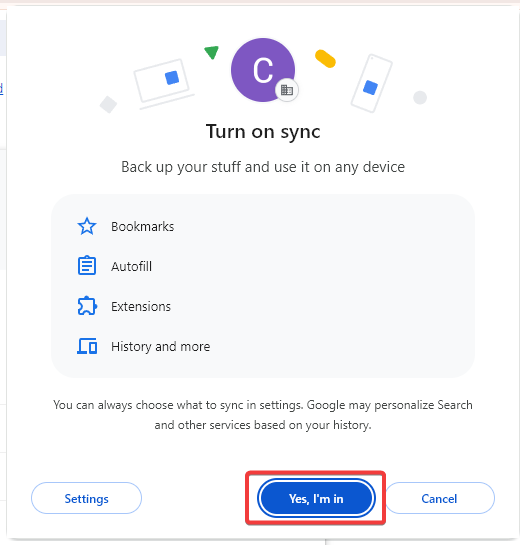
After successful login, verify your configuration by clicking the extension icon. You should see the "Successfully synced printers" message.
Submitting a print job
Select a document for print.
Open the Print dialogue in your Chrome browser.
In Destination, click See more.
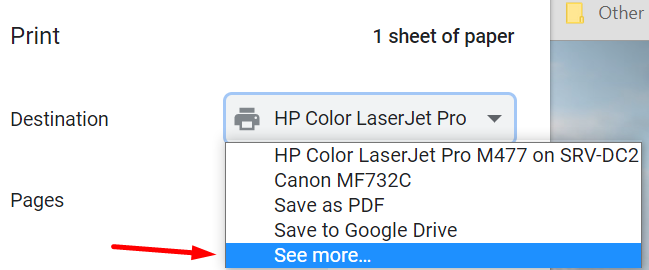
Select a printer with the SAFEQ Cloud Chrome extension icon.
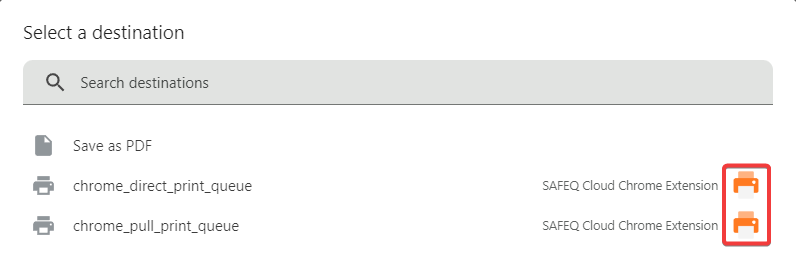
Click Print.
