Using the PMC Client
Overview
PMC Client is a desktop application that can be installed on end-user workstations to automatically create print queues and install drivers based on the PMC server configuration for your company.
The installation can be done remotely by your administrator. When the Client is installed on your PC, you will see its icon in your system tray. The icon indicates its current operational state:
 – idle state, connected to PMC server
– idle state, connected to PMC server – error state, no connection to background service (it is stopped or not functioning correctly)
– error state, no connection to background service (it is stopped or not functioning correctly) – PMC Client is not logged in
– PMC Client is not logged in – synchronization is currently in progress
– synchronization is currently in progress – offline operation, no connection to PMC Server
– offline operation, no connection to PMC Server
PMC Client will perform printer synchronization automatically based on its synchronization settings. You can also trigger manual synchronization by right-clicking the taskbar icon and choosing Synchronize printers now menu item.
Logging in
To log in, right-click the icon, and select Login.
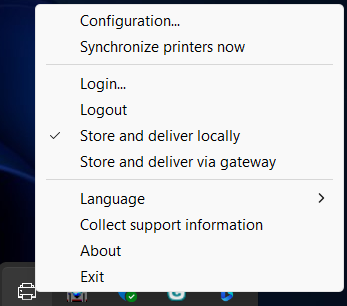
Depending on how your administrator has set up the Client, you will either be prompted to enter your credentials in the Client itself, or you will be directed to a login page in your browser where you will be asked to log in with your external identity provider account, such Microsoft, Google, or Ping.
You will see a pop-up window with a login success message.
You will see new printers (print queues) in your Windows or Mac OS.
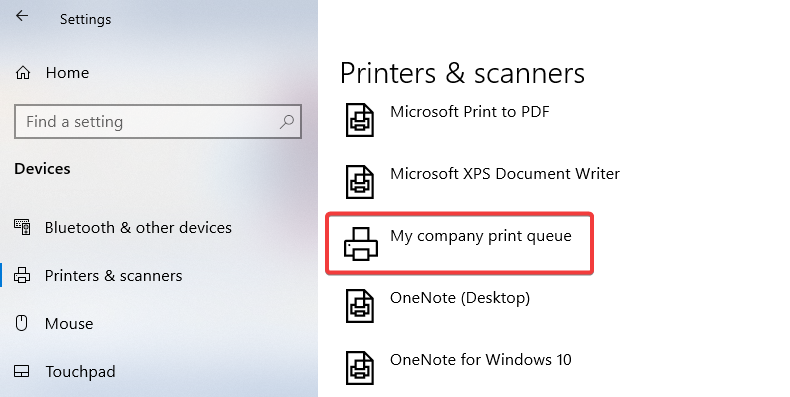
Submitting print jobs
You will see all print queues (printers) that your administrator made available to you in your operating system. Select one of the queues in the print dialogue when printing a document from your chosen application.
Example: printing from MS Word: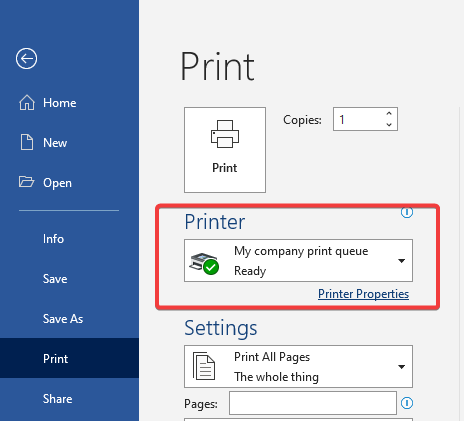
If you choose a finishing option, e.g. stapling, that is not supported on the MFD where you will release the print job, the print job will be printed without that option.
