Terminal Deployment Tool
This tool can only be used to install FUJIFILM BI Terminal, Ricoh Standard Gen 2 Cloud Terminal, Xerox Gen 2 Cloud Terminal and the Sharp Gen 2 Cloud Terminal.
For the FUJIFILM BI Cloud Terminal installation, the tool only works in MS Windows.
Please note that Sharp Cloud Terminal installation is currently in beta phase.
Preparation
For Windows, built-in JAVA is always used, therefore you can skip this step.
For macOS, it's recommended to have JAVA 11 installed.
If you want to use built-in JAVA, you must allow libraries
System Preferences > Security & Privacy > Allow Anywaynext to the library name.To verify the version, use the
java -versioncommand in the cmd line/terminal.
.png?inst-v=37bede96-f2e3-4eb9-9c07-a092de732b43)
To install Java (optional):
on macOS, use Homebrew.
on Linux, use
apt-get.
Prerequisites
The device must be set up according to documentation before using this tool.
If you are installing Ricoh Cloud Terminal against a cloud solution that does not have a publicly trusted Certificate Authority, you need to run the "fetch-certificate" command in your Terminal Deployment Tool. See the Advanced commands section below for this function's description and examples.
Terminal Deployment Tool options
When installing Ricoh Cloud Terminal against an on-premise solution, you can use the deployment tool to push your Certificate Authority to the printer so it will trust your site server. This is only needed when you use a certificate that is not signed by a publicly trusted CA. For how to create and import this CA, see the CustomCA-README file located in <your deployment tool location>\certificates.
Using Terminal Deployment Tool
Terminal Deployment Tool is available on PMC Web UI.
Deployment tool archive can be downloaded:
a) Vendor can download it from main menu > Installation files
b) Customer can download it from main menu Printers > Embedded templates > Deployment action icon > Manual Operations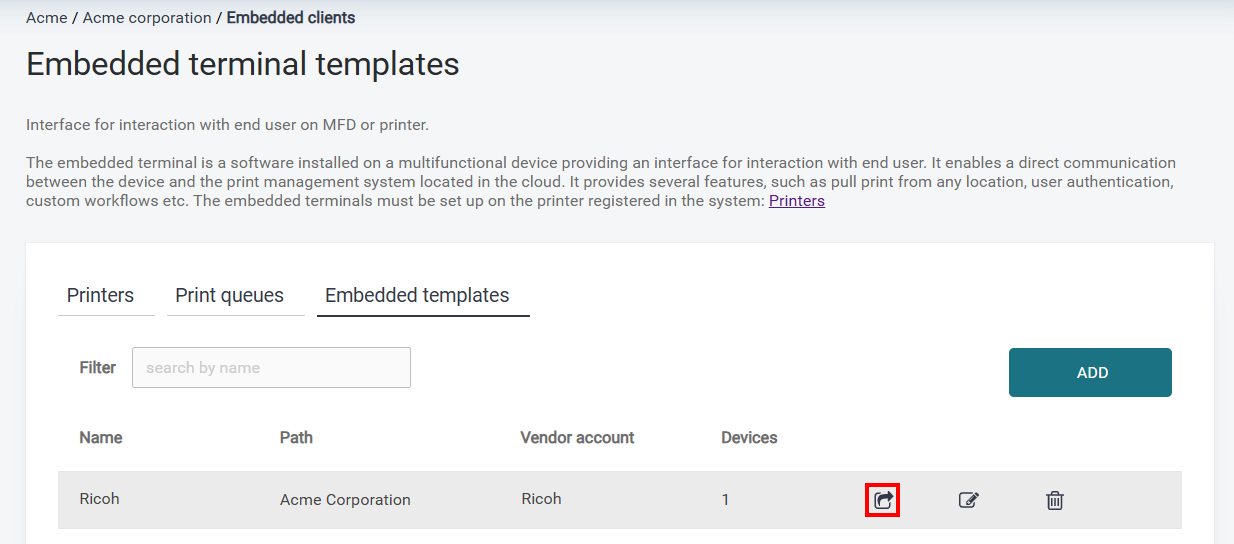
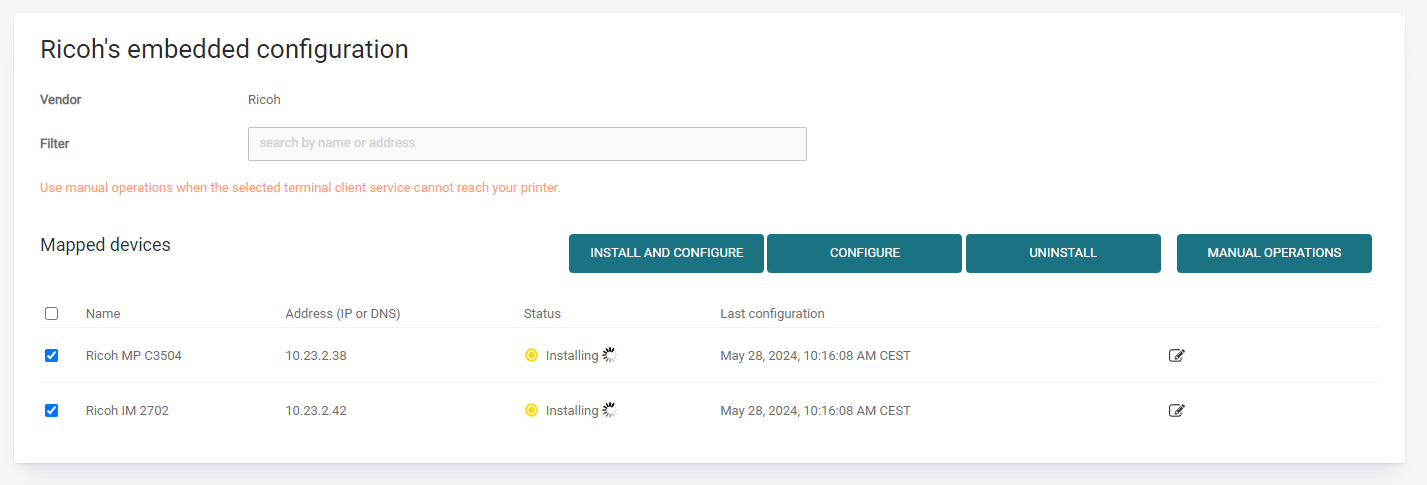
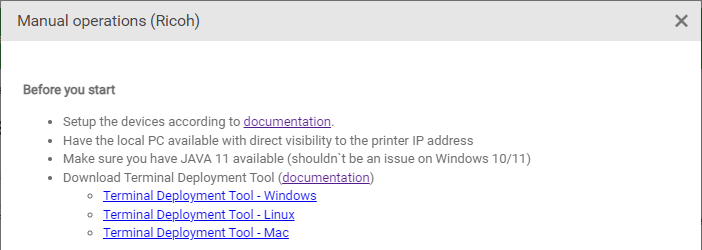
Download an archive according to your operating system.
Extract the archive.
Run command line / terminal from the root folder of the extracted Terminal Deployment Tool archive.
Use commands and parameters from the following sections.
Basic commands
INSTALL
Installs Cloud Terminal to target MFD, configures it, and performs any necessary configuration on the device, such as SP options, or authentication settings.
Mandatory parameters
Short parameter | Long parameter | Description | Note |
|---|---|---|---|
vendor | Vendor | Supported vendor values (case insensitive):
| |
-i | --ip | MFD IP address | |
-a | --apikey | API key | API key obtained from your PMC account |
-m | --server-domain | Server Domain | The domain of the server to which the Cloud Terminal will connect. It can be either the domain of the cloud primary server or the domain of a local gateway. Example:
|
-u | --username | MFD admin username | |
-p | --password | MFD admin password |
Optional parameters
Short parameter | Long parameter | Description | Note |
|---|---|---|---|
-f | --force-reinstall | Uninstalls the application's prior installation. | This also removes application data. You will need to do the device code flow again. The parameter works for Ricoh and Sharp terminals only. Examples:
CODE
CODE
|
--vid | VID for card reader configuration. Skip the parameter if you do not wish to do card reader configuration. Set an empty string to configure the USB Reader set in the configuration properties. |
Ricoh terminal only. Example:
| |
--pid | PID for card reader configuration. Skip the parameter if you do not wish to do a card reader configuration. Set empty string to configure USB Reader set in configuration properties. |
Ricoh terminal only. Example:
| |
-hkm | --home-key-mode | Home key mode specifies behaviour of the home key. Possible values: 'general' for General mode, 'change' for UI change mode, 'off' to disable home key configuration. Default is 'general'. |
Ricoh terminal only. Example:
|
-cd | --cloud-domain | Specifies the cloud domain of the tenant. Use this parameter only if you are configuring Xerox Terminal to connect a gateway. If specified, this value must reflect the domain of your primary server. |
Xerox terminal only. Example:
CODE
|
-k |
| Enables the kiosk mode for Xerox MFDs. This causes all applications, other than the Cloud Terminal and Jobs to be locked and hidden during the installation. If you wish to leave a specific application accessible, modify xeroxKioskAllowList in the configuration.properties file. Alternatively you can also run the set-app-access command afterwards to set access to specific applications. |
Xerox terminal only. Example:
CODE
|
-scp | --skip-card-plugin | Skips card plugin installation and disabling of Xerox card plugins during installation on VersaLink Gen 2 devices. |
Xerox terminal only. Example:
CODE
|
-sp | --skip-proxy-configuration | Skips disabling of EiP Proxy on Xerox Altalink devices during installation |
Xerox terminal only. Example:
CODE
|
-tap | --terminal-admin-password | Sets custom password for accessing terminal application settings on MFD. If not provided, default value of "Sharp123" is used. |
Sharp terminal only. Example:
CODE
|
-cre | --card-reader-enabled | Enables or disables card reader on MFD. If not provided, default value is true (enabled). |
Sharp terminal only. Example:
CODE
During installation, card reader authentication is enabled on the MFD by default. If you do not have a card reader connected to the device, always specify -cre false parameter, otherwise native error "Can not recognize a card reader" will appear on the MFD panel and it will not be usable. |
-pd | --packages-directory | Sets custom directory, from which the terminal packages for installation will be taken (files "SafeqCloudAuth.emo" and "SafeqCloudTerminal.emo"). When not specified, latest terminal packages will be downloaded from CDN and used to install the terminal. |
Sharp terminal only. Example:
CODE
|
Optional URL override parameters
Paths to all the needed services are resolved automatically from the --server-domain parameter. In case of non-standard deployment, individual paths can be overridden using:
Short parameter | Long parameter | Description | Note |
|---|---|---|---|
-s | --sqts | Cloud Terminal API URL | Example:
|
-d | --idm | Authorization Service URL | Example:
|
-w | --scan | Scan server URL for document delivery |
FUJIFILM BI Terminal only Example:
|
Command examples
Ricoh
BASH.\terminaldeploymenttool INSTALL RICOH -i <MFD_IP_ADDRESS> -m <SERVER_DOMAIN> -a <API_KEY> -u <MFD_ADMIN_USERNAME> -p <MFD_ADMIN_PASSWORD>FUJIFILM BI (Cloud print method will be used as a default)
BASH.\terminaldeploymenttool INSTALL FUJIFILMBI -i <MFD_IP_ADDRESS> -m <SERVER_DOMAIN> -a <API_KEY> -u <MFD_ADMIN_USERNAME> -p <MFD_ADMIN_PASSWORD>Xerox
BASH.\terminaldeploymenttool INSTALL XEROX -i <MFD_IP_ADDRESS> -m <SERVER_DOMAIN> -a <API_KEY> -u <MFD_ADMIN_USERNAME> -p <MFD_ADMIN_PASSWORD>Sharp
BASH.\terminaldeploymenttool INSTALL SHARP -i <MFD_IP_ADDRESS> -m <SERVER_DOMAIN> -a <API_KEY> -u <MFD_ADMIN_USERNAME> -p <MFD_ADMIN_PASSWORD>
UNINSTALL
Uninstalls an already installed Cloud Terminal.
Parameters
Short parameter | Long parameter | Description | Note |
|---|---|---|---|
vendor | Vendor | Supported vendor values (case insensitive):
| |
-i | --ip | MFD IP address | |
-p | --password | MFD admin password | |
-u | --username | MFD admin username |
Optional parameters
Short parameter | Long parameter | Description | Note |
|---|---|---|---|
-k | --unlock | Specifies which mode should be used to modify application access after the Cloud Terminal is uninstalled. |
XEROX Terminal only Supported values:
|
Command examples
Ricoh
BASH.\terminaldeploymenttool UNINSTALL RICOH -i <MFD_IP_ADDRESS> -u <MFD_ADMIN_USERNAME> -p <MFD_ADMIN_PASSWORD>FUJIFILM BI
BASH.\terminaldeploymenttool UNINSTALL FUJIFILMBI -i <MFD_IP_ADDRESS> -u <MFD_ADMIN_USERNAME> -p <MFD_ADMIN_PASSWORD>After uninstalling FUJIFILM BI Cloud Terminal from a device, "Authentication/Accounting Type" should be set to "Off".
Follow the process described in FUJIFILM BI Terminal , section Turn on custom service authentication on the device, where you change the custom method to "Off" value.
Xerox
BASH.\terminaldeploymenttool UNINSTALL XEROX -i <MFD_IP_ADDRESS> -u <MFD_ADMIN_USERNAME> -p <MFD_ADMIN_PASSWORD>Sharp
BASH.\terminaldeploymenttool UNINSTALL SHARP -i <MFD_IP_ADDRESS> -u <MFD_ADMIN_USERNAME> -p <MFD_ADMIN_PASSWORD>
CONFIGURE
Configures or re-configures an already installed Cloud Terminal.
Mandatory parameters
Short parameter | Long parameter | Description | Note |
|---|---|---|---|
vendor | Vendor | Supported vendor values (case insensitive):
| |
-i | --ip | MFD IP address | |
-a | --apikey | API key | API key obtained from your PMC account. |
-m | --server-domain | Server Domain | The domain of the server to which the Cloud Terminal will connect. It can be either domain of a cloud primary server or the domain of a local gateway. Example:
|
-u | --username | MFD admin username | |
-p | --password | MFD admin password |
Optional parameters
Short parameter | Long parameter | Description | Note |
|---|---|---|---|
-tap | --terminal-admin-password | Custom password for accessing terminal application settings on MFD. If not provided, default value of "Sharp123" is used. |
Sharp Terminal only Needs to be specified in case terminal was installed with a custom terminal admin password value. |
-cre | --card-reader-enabled | Enables or disables card reader on MFD. If not provided, default value is true (enabled). |
Sharp Terminal only If specified, card reader can be enabled or disabled on MFD using this parameter (value true/false). |
Optional URL override parameters
Paths to all the needed services are resolved automatically from the --server-domain parameter. In case of non-standard deployment, individual paths can be overridden using the following parameters:
Short parameter | Long parameter | Description | Note |
|---|---|---|---|
-s | --sqts | Cloud Terminal API URL |
Xerox terminal is not supported. Example:
|
-d | --idm | Authorization Service URL |
Example: |
-w | --scan | Scan server URL for document delivery | FUJIFILM BI Terminal only Example:
|
Command examples
Ricoh
BASH.\terminaldeploymenttool CONFIGURE RICOH -i <MFD_IP_ADDRESS> -m <SERVER_DOMAIN> -a <API_KEY> -u <MFD_ADMIN_USERNAME> -p <MFD_ADMIN_PASSWORD>FUJIFILM BI
BASH.\terminaldeploymenttool CONFIGURE FUJIFILMBI -i <MFD_IP_ADDRESS> -m <SERVER_DOMAIN> -a <API_KEY> -u <MFD_ADMIN_USERNAME> -p <MFD_ADMIN_PASSWORD>Xerox
BASH.\terminaldeploymenttool CONFIGURE XEROX -i <MFD_IP_ADDRESS> -m <SERVER_DOMAIN> -a <API_KEY> -u <MFD_ADMIN_USERNAME> -p <MFD_ADMIN_PASSWORD>Sharp
BASH.\terminaldeploymenttool CONFIGURE SHARP -i <MFD_IP_ADDRESS> -m <SERVER_DOMAIN> -a <API_KEY> -u <MFD_ADMIN_USERNAME> -p <MFD_ADMIN_PASSWORD>
HELP
Displays help information about the specified command.
Command example
.\terminaldeploymenttool HELP INSTALLAdvanced commands
These commands are meant for more experienced users and are not commonly used. For general issues, it is recommended to uninstall and install the Terminal again.
RESTART
Reboots the MFD.
Parameters
Short parameter | Long parameter | Description | Note |
|---|---|---|---|
vendor | Vendor | Currently supported (case insensitive):
| |
-i | --ip | MFD IP address | |
-p | --password | MFD admin password | |
-u | --username | MFD admin username |
Command example
Ricoh
BASH.\terminaldeploymenttool RESTART RICOH -i <MFD_IP_ADDRESS> -u <MFD_ADMIN_USERNAME> -p <MFD_ADMIN_PASSWORD>FUJIFILM BI
CODE.\terminaldeploymenttool RESTART FUJIFILMBI -i <MFD_IP_ADDRESS> -u <MFD_ADMIN_USERNAME> -p <MFD_ADMIN_PASSWORD>Xerox
BASH.\terminaldeploymenttool RESTART XEROX -i <MFD_IP_ADDRESS> -u <MFD_ADMIN_USERNAME> -p <MFD_ADMIN_PASSWORD>Sharp
BASH.\terminaldeploymenttool RESTART SHARP -i <MFD_IP_ADDRESS> -u <MFD_ADMIN_USERNAME> -p <MFD_ADMIN_PASSWORD>
Advanced commands for Ricoh
CONFIGURE-SP-OPTIONS
Set SP options of the device.
Parameters
Short parameter | Long parameter | Description | Note |
|---|---|---|---|
vendor | Vendor | Currently supported (case insensitive): | |
-i | --ip | MFD IP address | |
-p | --password | MFD admin password | |
-u | --username | MFD admin username |
Example command
.\terminaldeploymenttool CONFIGURE-SP-OPTIONS RICOH -i <MFD_IP_ADDRESS> -u <MFD_ADMIN_USERNAME> -p <MFD_ADMIN_PASSWORD>CONFIGURE-CARD-READER
Configures card reader on the device
Parameters
Short parameter | Long parameter | Description | Note |
|---|---|---|---|
vendor | Vendor | Currently supported (case insensitive): | |
-i | --ip | MFD IP address | |
--vid | VID for card reader configuration. Skip the parameter if you wish to configure a USB Reader set in configuration properties. | Optional parameter | |
--pid | PID for card reader configuration. Skip the parameter if you wish to configure a USB Reader set in configuration properties. | Optional parameter | |
-p | --password | MFD admin password | |
-u | --username | MFD admin username |
Example command
.\terminaldeploymenttool CONFIGURE-CARD-READER RICOH -i <MFD_IP_ADDRESS> -u <MFD_ADMIN_USERNAME> -p <MFD_ADMIN_PASSWORD>CONFIGURE-HOME-KEY
Configures home key mode on the device
Parameters
Short parameter | Long parameter | Description | Note |
|---|---|---|---|
vendor | Vendor | Currently supported (case insensitive): | |
-i | --ip | MFD IP address | |
-p | --password | MFD admin password | |
-u | --username | MFD admin username | |
-m | --mode | Home key mode | Possible values: 'general' for General mode, 'change' for UI change mode, 'off' to disable home key configuration. Default value: 'general' |
FETCH-CERTIFICATE
Configures custom authentication.
Parameters
Short parameter | Long parameter | Description | Note |
|---|---|---|---|
vendor | Vendor | Currently supported (case insensitive): | |
-s | --sqts | SQTS Terminal URL | Address of your PMC installation with SQTS port |
--force-untrusted | enables download of untrusted certificate | Without this parameter, a certificate will not be downloaded unless it's being trusted by the local workstation. |
Example command
.\terminaldeploymenttool FETCH-CERTIFICATE -s https://<SERVER_ADDRESS>:8705/ --force-untrustedAdvanced commands for FUJIFILM BI
CONFIGURE-FUJIFILM
Configures custom authentication.
Parameters
Short parameter | Long parameter | Description | Note |
|---|---|---|---|
vendor | Vendor | Currently supported (case insensitive): | |
-i | --ip | MFD IP address | |
-p | --password | MFD admin password | |
-u | --username | MFD admin username |
Command example
.\terminaldeploymenttool CONFIGURE-FUJIFILM FUJIFILMBI -i <MFD_IP_ADDRESS> -u <MFD_ADMIN_USERNAME> -p <MFD_ADMIN_PASSWORD>Advanced commands for Xerox
SET-APP-ACCESS
Allows you to change the installed application (any application regardless of origin) accessibility on the device without having to change the values manually in the device administration UI.
Parameters
Short parameter | Long parameter | Description | Note |
|---|---|---|---|
vendor | Vendor | Currently supported: XEROX (case insensitive) | |
-i | --ip | MFD IP address | |
-p | --password | MFD admin password | |
-u | --username | MFD admin username | |
-a | --app | Application name | If the app is not found, the deployment tool will output all installed application names into the console so that you can check for spelling errors and other potential issues. |
enable or disable | Determines whether the application is enabled or disabled | If not specified, the application will be enabled. |
Command example
.\terminaldeploymenttool SET-APP-ACCESS XEROX -i <MFD_IP_ADDRESS> -u <MFD_ADMIN_USERNAME> -p <MFD_ADMIN_PASSWORD> -a "Fax" enable .\terminaldeploymenttool SET-APP-ACCESS XEROX -i <MFD_IP_ADDRESS> -u <MFD_ADMIN_USERNAME> -p <MFD_ADMIN_PASSWORD> -a "Fax" disable Additional configuration
You can find these options in the configuration.properties file inside the terminal deployment tool folder.
Configuration options
xeroxSetTerminalAsDefault
Controls whether the installed Cloud Terminal should also be set as a default application (meaning that it loads automatically after rebooting the device or waking it from sleep).
xeroxKioskAllowList
If this option is not commented out and filled with a comma-separated list, it makes the specified applications accessible even with the kiosk mode enabled.
xeroxApplicationOverrideUrl
Use this option only if your PMC is hosted on OpenTelekom infrastructure.
By default, the address of Xerox Cloud Terminal points to the tenant's cloud address and is resolved to the appropriate instance of the cloud terminal. However, this automatic resolution is currently not supported for OpenTelekom clusters. Therefore, with this option. you can use Xerox Cloud Terminal also for OpenTelekom clusters.
Set to following values based on your region:
Europe
xeroxApplicationOverrideUrl=https://primary.eu-central.ricoh-pmc.com/xerox
North and South America
xeroxApplicationOverrideUrl=https://primary.us.ricoh-pmc.com/xerox
Asia and Pacific
xeroxApplicationOverrideUrl=https://primary.ap.ricoh-pmc.com/xeroxBundled tools
The <your deployment tool location>\tools folder contains some vendor-specific tools to be used in certain scenarios (such as advanced debugging, etc.). The following tools are included in the Terminal Deployment Tool files:
Xerox Remote Logger – This tool allows you to obtain extensive logs from a running Xerox Gen 2 Cloud Terminal. For more information see Using Xerox Remote Logger tool.
