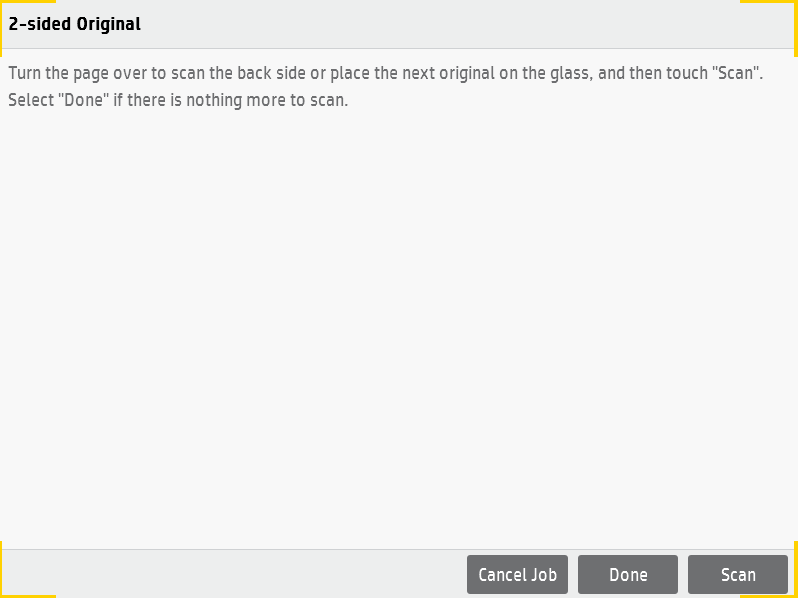Using HP Workpath Gen 2 Cloud Terminal
Registering your card
See Card registration at the MFD
Logging in and out
Logging in
The authentication method depends on how your administrator configured the terminal. You can log in via card, PIN (Short ID), username/password, or their combinations. Follow the instructions on the screen.
Example for login via card: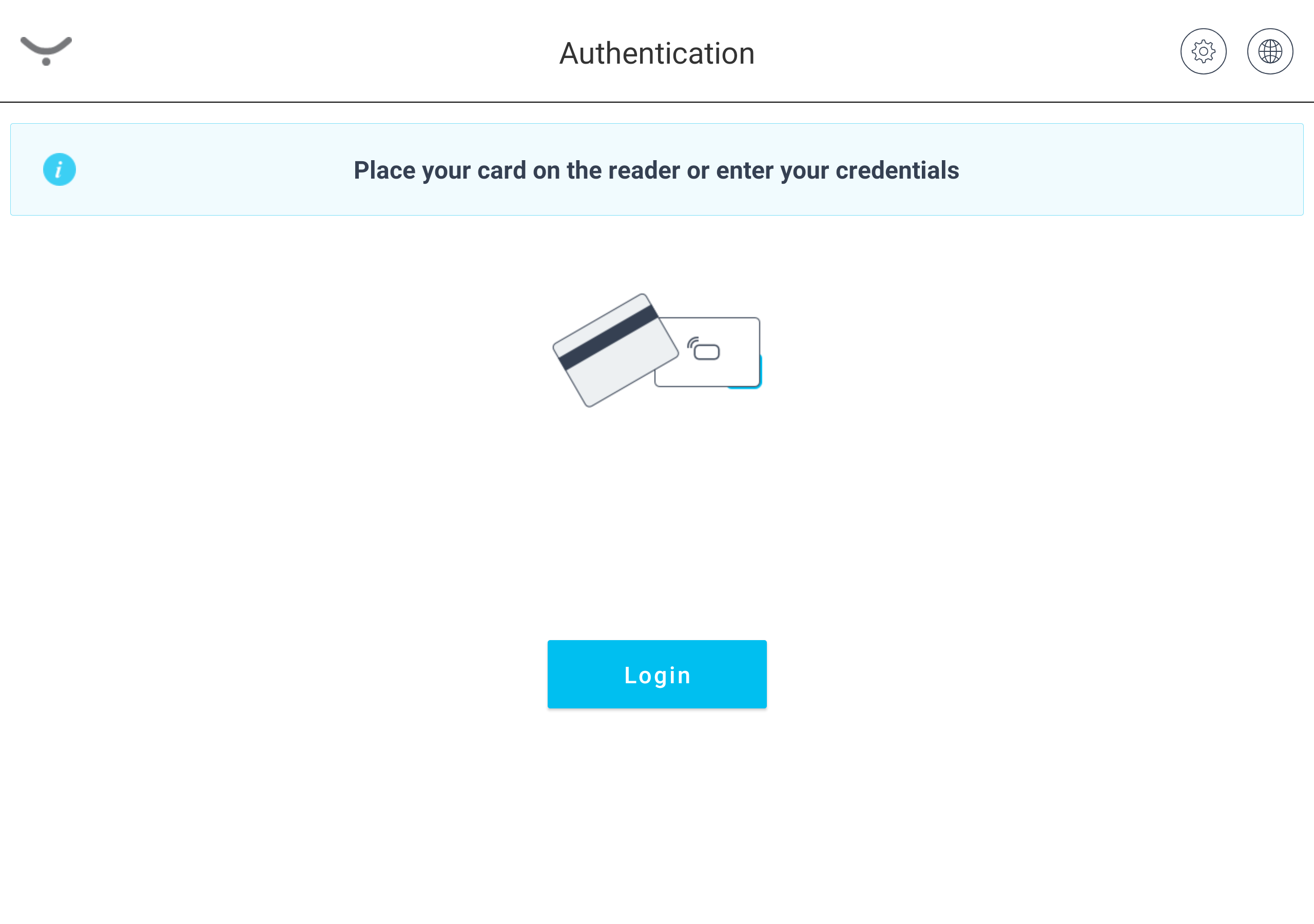
You will see the Cloud Terminal home screen – My quick actions application.
Logging out
Tap the logout button in the top-right corner of the screen.
My quick actions application
My quick actions application enables you to access frequently used functions, such as print all jobs or use a scan workflow immediately after login. The quick action buttons are displayed according to your rights and scan workflows assigned to you.
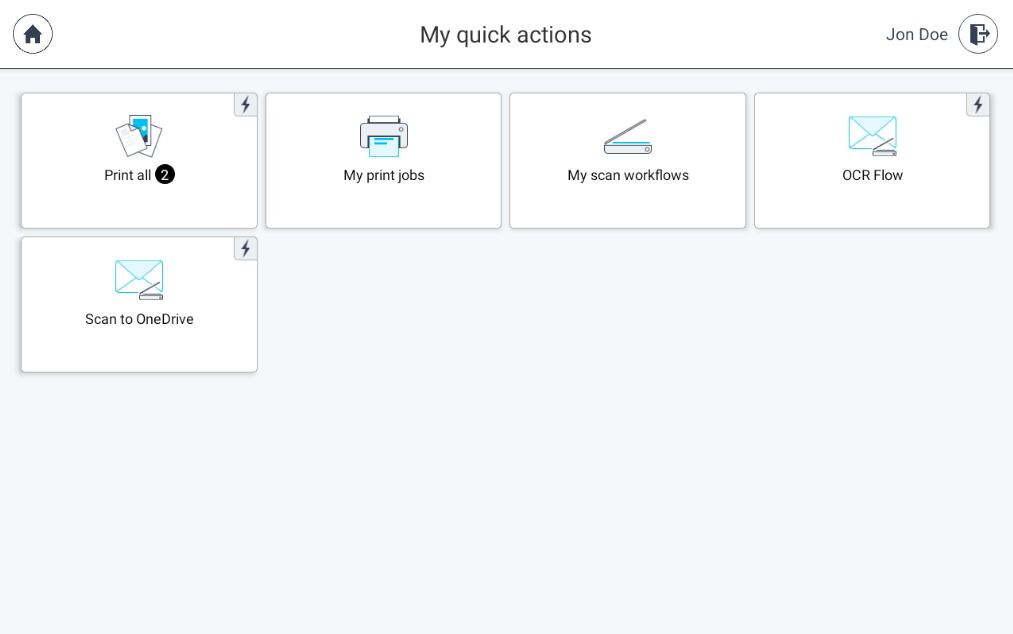
Printing and managing jobs
Log in to the Cloud Terminal. You will see My quick actions screen.
If you wish to release all of your print jobs, tap Print all.
If you wish to release only specific print job, tap My print jobs.
Select the print job(s) from the list and tap Print.
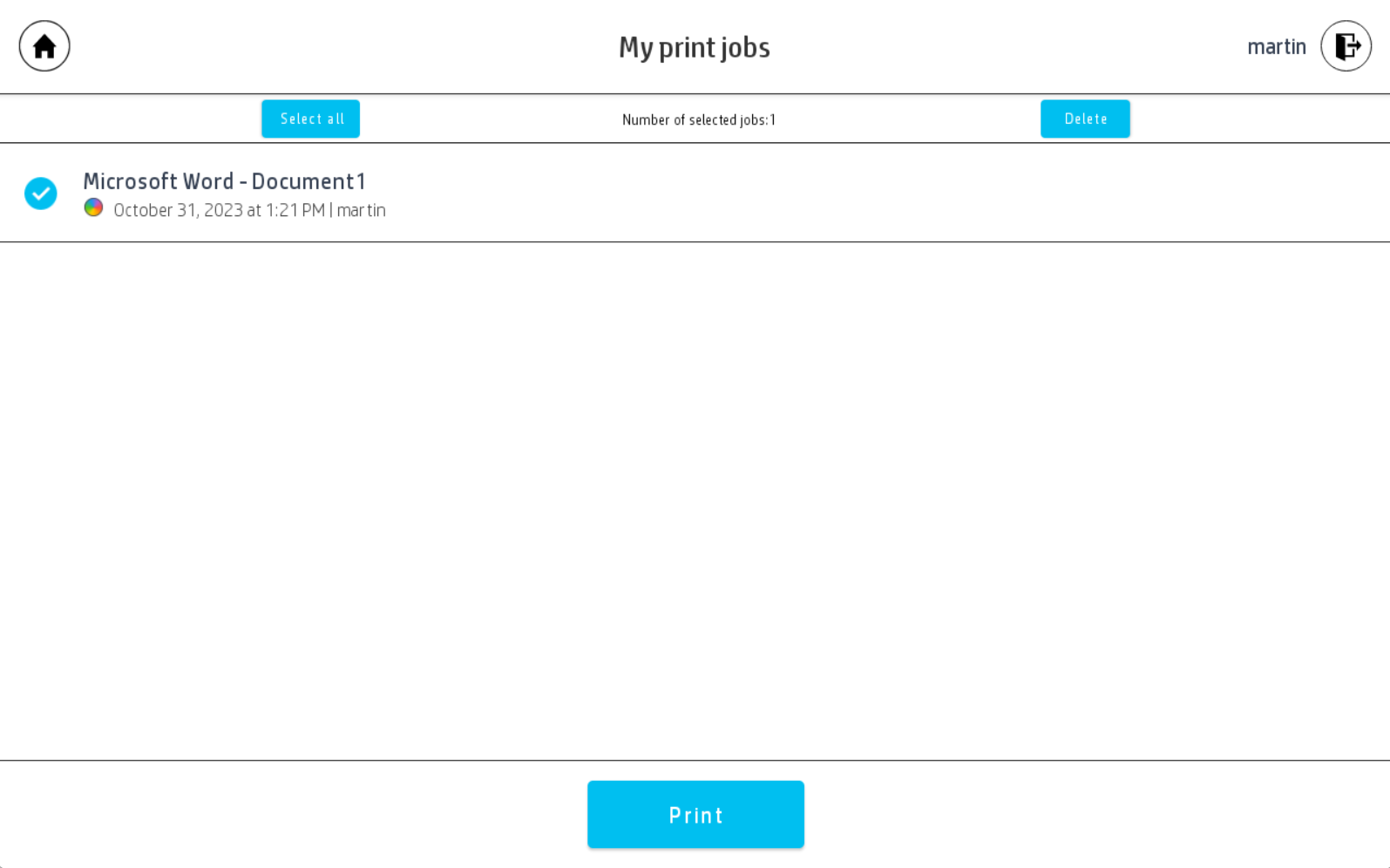
Jobs that you have insufficient rights to print or jobs that cannot be printed on your selected MFD will be marked as Unavailable.
If you wish to modify the finishing options such as color, sides and the number of copies, tap the gear icon next to your selected print job.
Modifying finishing options on terminal is only possible with jobs sent via one of the SAFEQ Cloud supported methods (e.g., using a PC client / SAFEQ Cloud Universal print driver, Chrome extension, SAFEQ Cloud mobile app, or web upload).
After tapping Print, you will see an overlay showing the overall progress and the status of the currently processed job. The status can show one of the following values:
Printing - PMC tries to print the document from any location that has network visibility to the printer. Without network visibility, the print method will change to Downloaded and printing.
Downloading and printing - the downloaded print job(s) is being printed by the Cloud Terminal.
When the printing is finished, you will see a success message.
If a problem occurs, the Could not retrieve job data from the server error message is displayed.
Scanning
Workflows that require user input aren't currently supported. Such workflows will appear as grayed out.
You can run scan workflows from My quick actions screen or from My scan workflows screen.
My quick actions screen displays the first three workflows from all scan workflows that your administrator made available to you. Tap the workflow you wish to execute. The workflow will start immediately.
My scan workflows screen displays the list of all scan workflows available to you. Tap the info icon
 if you wish to see the details. Tap the workflow you wish to execute.
if you wish to see the details. Tap the workflow you wish to execute.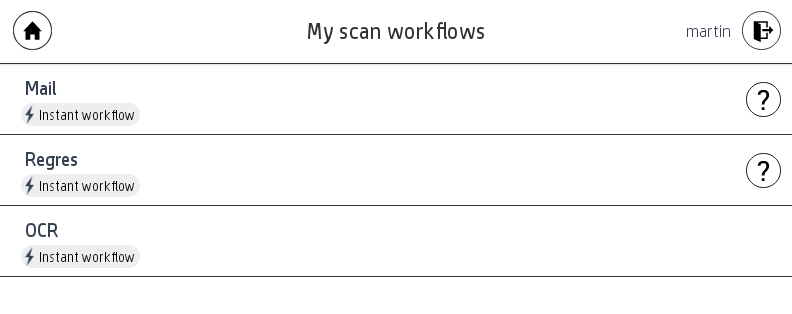
You will see the scan progress screen. Tap Stop if you wish to cancel the scanning.
If no problem occurs, you will see a success message.
If the merging originals feature is enabled in the scan workflows settings, you will be prompted to add more pages and choose the size of the pages:
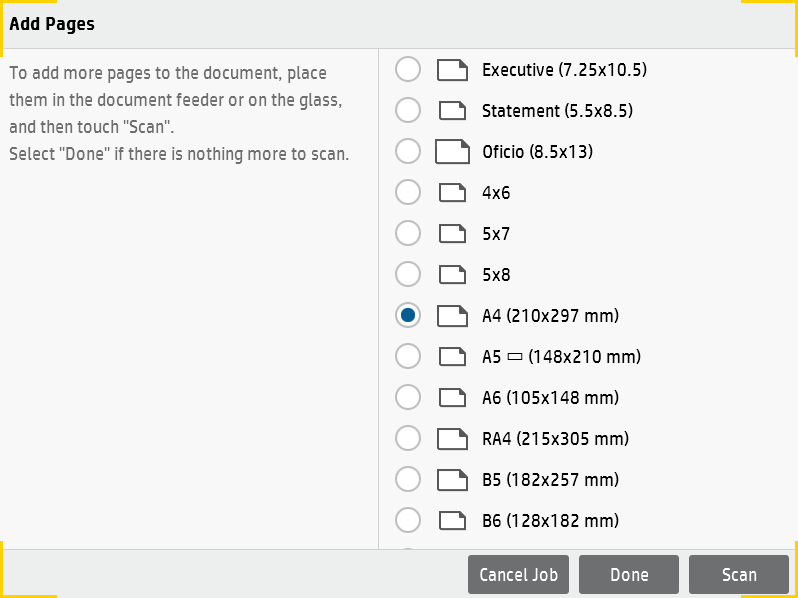
If the sides are set to duplex in the scan workflows settings, you will be prompted to turn the page over to scan the back side: