Requirements and limitations
Requirements
Make sure that you have Cloud Terminal Integration enabled (for information on how to do this please follow Enable Cloud terminal integration guide).
Make sure that you have a signing certificate selected. To check this, log in to PMC Web UI and navigate to Security > Security options > PKI and encryption. The Signing certificate field must not be blank.
The server needs to use a certificate trusted by the MFD. If the server is not using a certificate signed by a publicly trusted authority, this means the Certificate Authority needs to be added to the trust store of the MFD. The deployment tool can be used for the import (see fetch-certificate command for import from PMC in Terminal Deployment Tool, or see the CustomCA-README file located in <your deployment tool location>\certificates for custom CA creation and import).
A certificate issued for an IP address will not be accepted by the MFD. The server must use a certificate issued for a domain name.
Ports 8705 and 7400 must be opened for terminal communication.
Limitations
Authentication
In WIM, if you change settings that require reboot or after you click Reset the machine, you must restart the MFD manually or via the Terminal Deployment Tool. Otherwise, functional problems with the device may occur, and while authentication at the MFD may not stop working immediately, it will eventually fail for end users.
Cloud print
Only the following finishing options are supported: Color, Sides, Copies, Collation, Staple, Punch, Booklet, Input tray, and Output tray. This limitation applies to both the terminal and the triggers. Only Color, Sides and Copies can be modified on the terminal.
If matching size is not available, printer prints job on available paper. This will result in job not being printed properly.
Optimized print delivery is used to release print jobs locally without transferring them through the cloud, if allowed by network visibility. Optimized print delivery has the following limitations:
Print progress during an optimized print delivery is not supported.
If a problem with the MFD occurs during an optimized delivery, such as paper jam, no print error message will be visible.
When a user submits a duplex job with landscape orientation from the Mobile app or legacy mobile print, the short-edge / long-edge setting is reversed.
If the MFD goes offline while a print job is waiting, it will display a notification regarding the print job status within a 20-minute window.
Username and filename are not filled in on the native Job History screen.
When a custom print driver is used, finishing options selected on the terminal do not have to be applied.
Processing large PDF documents may not be possible on devices without sufficient memory. Devices may become stuck while downloading the job, and a PDL error can occur after an extended period. Workarounds:
Print via a secondary server that has network visibility to the MFD.
Print via a PMC Client with network visibility to the MFD, using local storage mode.
Print via the Mobile app.
Submit the print job from a Mac workstation.
Submit the print job as an image (e.g., using Adobe Reader).
Scan
Scan Workflows with JPEG output format will result in a TIFF output file if the color was set to Black and White or the color was Auto and the MFD detected a black and white document.
Email method scan file size is limited to 18MB. If the scan file size is over, the email is not delivered. There is no extra notification of such an event.
The scanned document is lost if the device is powered off before scan delivery completion.
If you modify a scan workflow that is currently being used by a user at the MFD, the scan workflow will be started with the original settings. To apply the new settings, the user must close and open the Scan application or log out and log in again.
If the MFD's HDD is full, an error message or "Upload unsuccessful" message may not appear.
Date picker dialog: An incorrect month/year may sometimes be displayed above the calendar view in the dialog window when the default is not a valid date.
Accounting
G2 scan and copy jobs are accounted for in batch. Reports include one job for every started scan with 0 pages and one additional job with all pages done during a user session.
At the latest, G2 scan and copy jobs are accounted for during the user's next login.
Precise print job accounting, eg. when a job is canceled by the user and only printed pages are accounted for, is not supported on G2 devices (all devices with SmartSDK version older than 3).
Precise direct print may currently be accounted twice, precise direct and push print may be accounted under the last authenticated user (this will be removed in a near future)
USB Print accounting is not supported on G2 devices (all devices with SmartSDK version older than 3).
Shortcuts
Application shortcuts are not automatically recreated once you have manually deleted them. Reset the user-specific home screen to display them again. You might want to prevent changes to shortcuts by setting Device Management > Configuration > Screen > Screen Device Settings > User’s Own Customization to Prohibit in WIM.
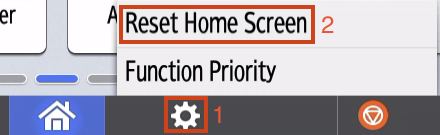
Localisation
Right-to-left (RtL) languages are not fully supported.
On Ricoh G2 panels (Android SDK 17) with RTL UI (e.g., Hebrew), the Quick Actions screen does not load scan workflows. Scan workflows are available only on the “My scan workflows” page.
