Adding Embedded configuration and Ricoh MFD in PMC Web UI
Before you begin, prepare the serial number of the MFD that you wish to add.
Creating the Embedded configuration
In the PMC Web UI, go to Printers > Embedded templates.
If not done already, create an embedded configuration for Ricoh by clicking Add.
In Vendor, select Ricoh.
In Application Type, select Standard Gen 2.
Optionally, enable Configure USB reader to set up the card reader and perform the following steps (set to disable to leave the card reader configuration untouched for future installations):
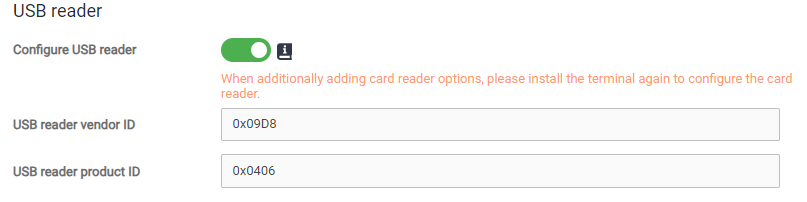
Enter its VID and PID in the configuration, in HEX format, with or without the 0x prefix.
Please see Compatible Card Readers for the values.
Click Install and Configure in the embedded menu (if applicable due to network visibility).
Or Click Manual operations in the embedded menu.
Make sure the VID and PID values are explicitly specified in the respective command parameters
Beware that until the terminal is installed or reinstalled, changes are not propagated.
If you reinstall, there is no priority for the installation options - the card reader configuration specified last will be applied.
When installing the terminal by other means (directly through Web Image Monitor), the USB reader must be configured manually.
Fill in the rest of the configuration according to your needs and click Save. For more information on embedded configuration, see Embedded Terminals' configuration.
Adding the MFD
Go to Printers tab.
Click Add.
In Vendor, select Ricoh.
In Model family, select Ricoh SOP.
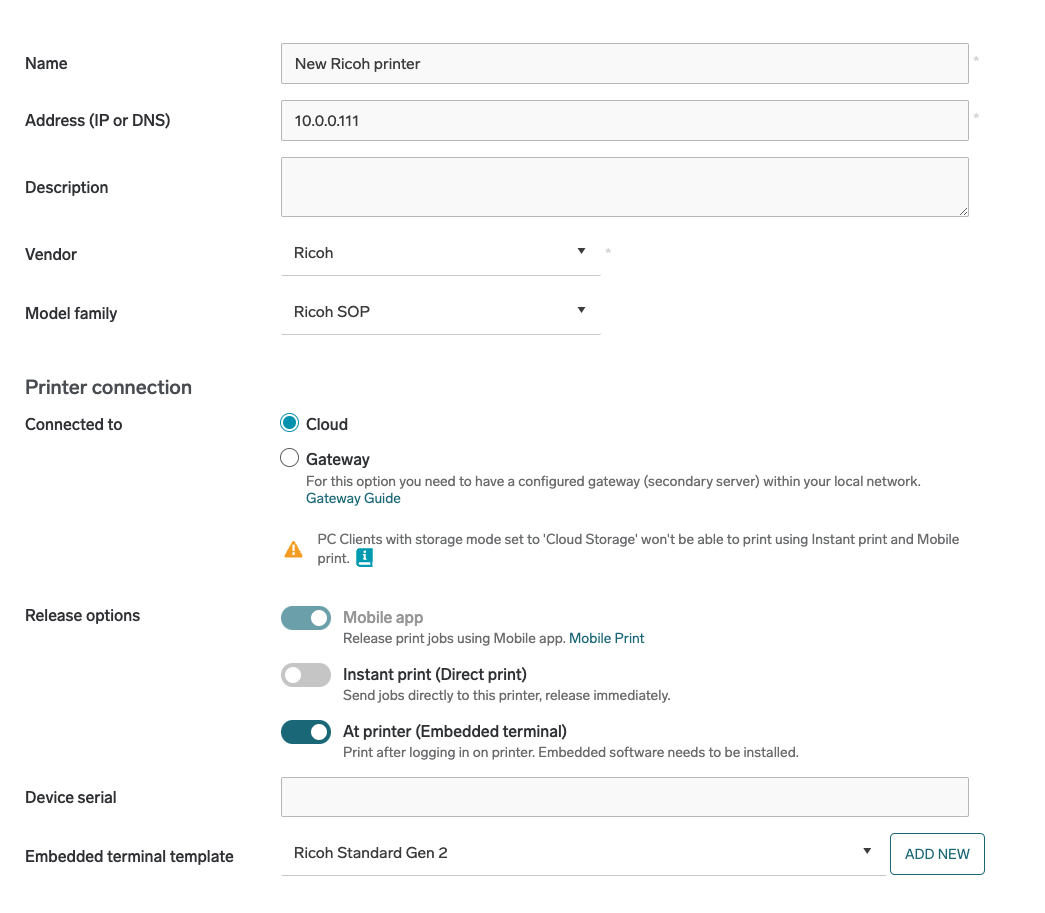
Fill in all required information.
Click Save.
Proceed to Cloud Terminal installation. You will have a choice of three installation methods.
